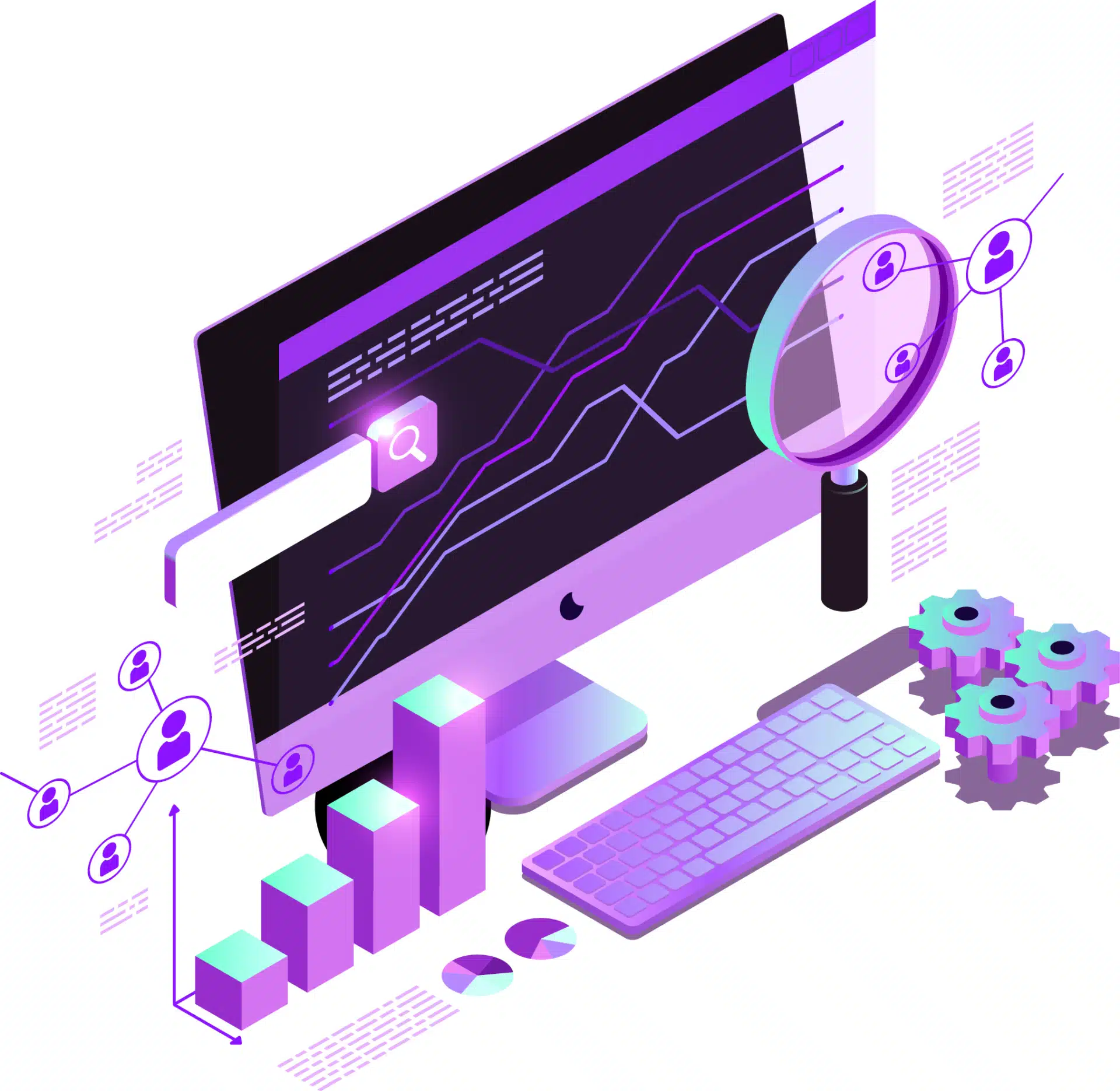In the ever-evolving world of digital analytics, Google Analytics 4 (GA4) introduces a powerful event-based tracking model that allows you to monitor a wide range of user interactions— from basic actions like link clicks and form submissions to more advanced and customised actions like purchases and interactions with dynamic website components.
Events also capture critical data such as sessions, device types, and referral sources, providing deeper insights into user behaviour. Armed with this information, you can optimise your strategies to drive conversions. Dive into this guide to master event tracking in GA4 and boost your website’s tracking capabilities.
What are Events in Google Analytics 4?
In GA4, an event refers to any user interaction on your website or app that you choose to track. These events fall into two main categories:
- General Events: These include actions like scrolling, clicking, sharing, or watching a video. Essentially, they capture how users interact with your content, helping you understand user engagement and identify areas for improvement. If a user leaves without converting, these events indicate where adjustments are needed.
- Key Events: These are high-value interactions that generate revenue or significant engagement. Previously called “conversions” in Universal Analytics, these include adding items to a cart, signing up for a newsletter, or completing a purchase. Tracking key events helps you gauge the effectiveness of your digital marketing and conversion strategies.
Quick Tip: While every user action is an event, not all are “key events.” The action should deliver value to qualify as a key event, like pushing a user closer to a conversion.
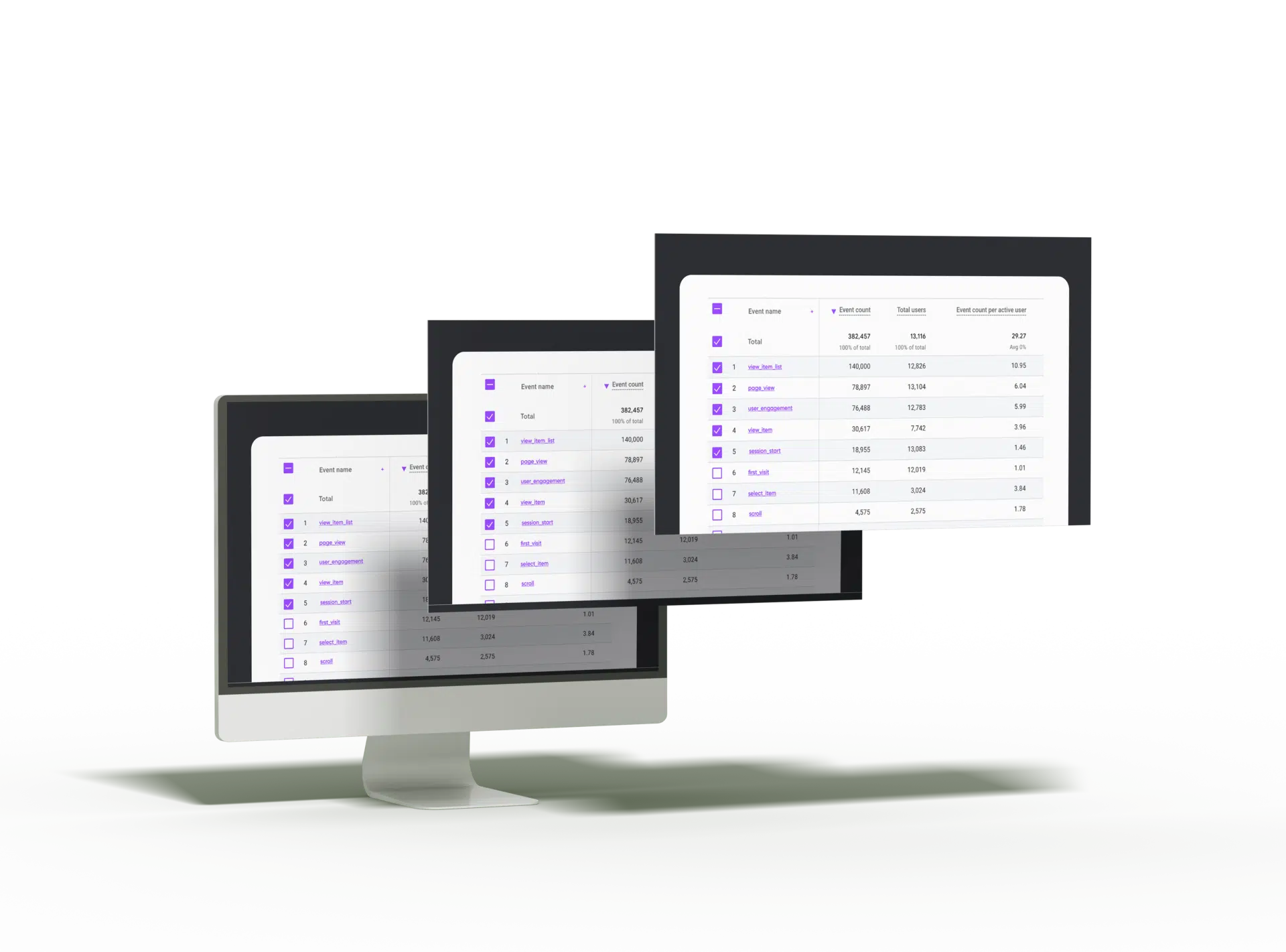
Types of Events in Google Analytics 4.
GA4 offers multiple event categories, each designed for specific tracking needs. Let’s break them down:
1. Automatically Collected Events.
This event taxonomy is the backbone of GA4’s tracking system, grouping events that trigger when the Gtag is installed and data is collected. There is no need for extra configuration or setup to collect these fundamental user interactions.
Automatically Collected events may include:
- First-visit: Tracks when a user visits your website for the first time.
- Page-view: Captures every time a user views a page on our site.
- Session-start: Signals the beginning of a user session on our website or app.
These events form the foundation of any data analysis and are designed to give us an immediate understanding of the essential user activity without additional tagging or coding. However, they do not provide any advanced measurement necessary to improve our marketing strategy.
Enhanced Measurement Events.
If we enable enhanced measurements, GA4 will automatically track more specific interactions, going beyond the basics and giving us a better insight into user engagement. We still do not need to modify coding to create new events, as the only requirement for tracking enhanced measurement events is to activate enhanced measurement within GA4.
Enhanced Measurement Events include:
- Scroll: Captured when users scroll through 90% of the page, showing deeper engagement with the content.
- Outbound-click: Tracks clicks that lead users away from our website, giving insights into where the users navigate after engaging with our content.
- File-downloads: This event allows us to track when the user downloads available content on our website or app, such as PDFs, images, or other documents.
- Video-Engagement: Automatically captures when the user starts, progresses through or completes the visualisation of a video on our website.
With these enhanced events, we can refine our understanding of user interactions by automatically collecting more in-depth data.
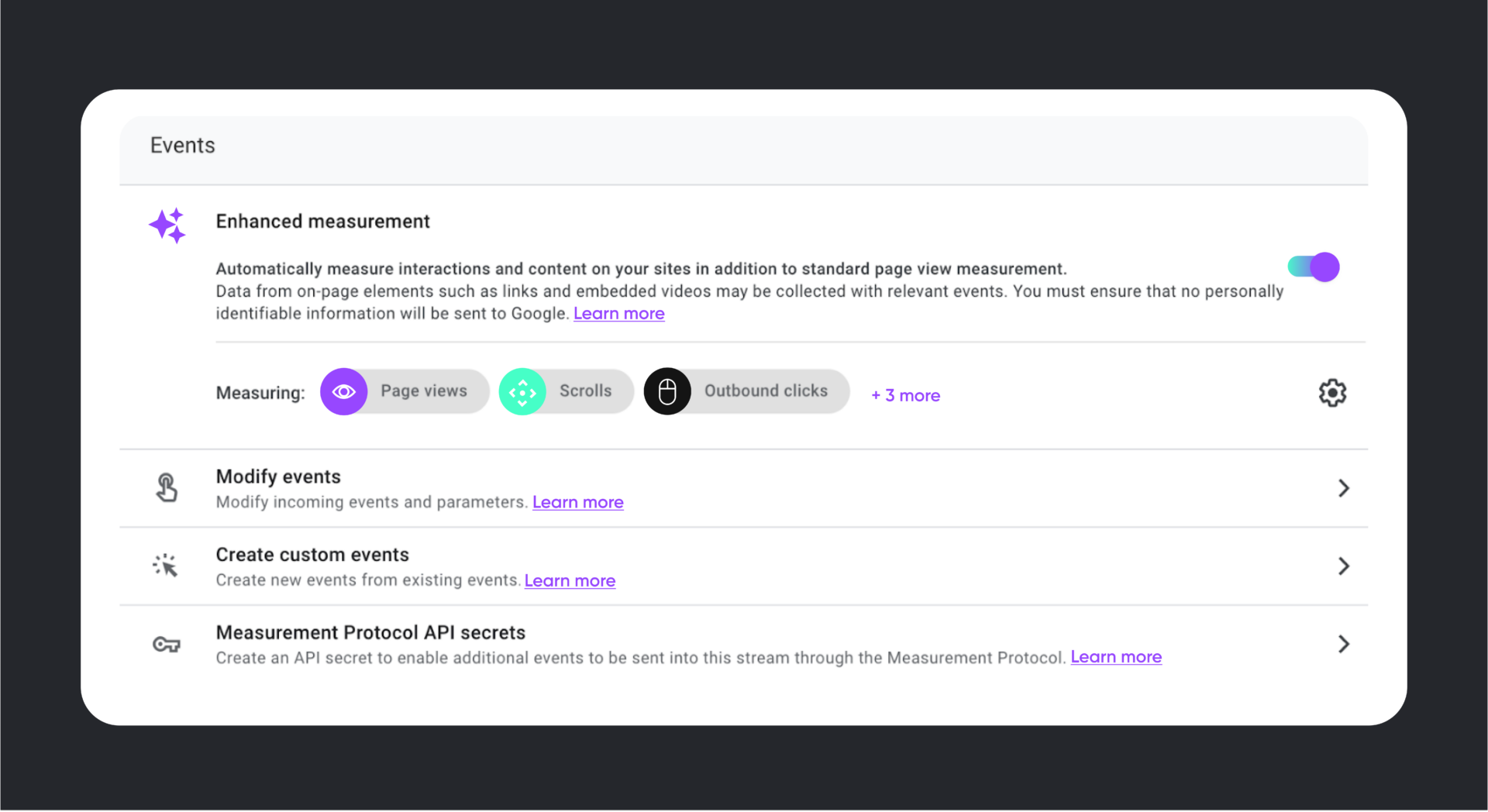
Recommended Events.
These events are not tracked automatically; instead, Google suggests them for businesses with specific use cases or industries. We can implement these events manually by following the available predefined event names and parameters. These events are especially useful by improving consistency while reporting across industries and checking if our events align with Google’s data models.
Some recommended events include:
- Add_to_cart: This feature tracks when a user adds an item to their shopping cart, giving us insights into which products are more attractive to users.
- Sign_up: Logs when a user signs up for an account or service.
- Purchase: Tracks when a user completes a purchase on an e-commerce site.
Recommended events are particularly useful for e-commerce and in industries like travel, media, or others, where specific actions, like bookings or form submissions, are vital to measuring performance.
Custom Events.
Custom events provide the maximum flexibility in GA4, allowing us to track any specific interaction that does not fall into the previously mentioned categories. These particular events are entirely customisable, require us to define all the parameters necessary to work, and help track unique user actions specific to our business goals.
We could create custom events to track, for example:
- Custom Form Submissions: When a user fills out and submits a non-standard form, such as a detailed questionnaire.
- Button Clicks on Dynamic Elements: If our site includes particular interactive elements like custom buttons or features that do not fit into the traditional standard events.
These events offer great flexibility but require more technical and careful planning and setup. Custom events provide the most meaningful insights but must be aligned with your business’s key performance indicators and are not replicable outside your industry.
Setting Up Custom Events in Google Analytics 4
Suppose the events grouped in the categories that are available with minimal customisation needs do not fulfil the particular requirements of our website. In that case, we need to create our own, and GA4 provides many possibilities to improve tracking to better understand user behaviour in our web application. Creating these custom events is a flexible solution, but it requires following a consecutive number of steps to correctly configure the tracking of the actions that are meaningful for our business.
Step 1: Identify the user interaction to track.
Before creating a custom event in GA4, we need to define which interaction we want to track with it. These actions must be critical for your business, as the configuration may take some time. Some examples of these actions are:
- Non-standard Form Submissions.
- Specific File downloads.
- Button Clicks on key elements.
- Interaction with Custom features.
We must identify the specific interaction, ensuring that tracking these custom events aligns with our business objectives.
Step 2: Log In and Access the GA4 Admin Panel.
We must log in to our Analytics account and visit the correct property. Google Analytics has accounts and properties. An account, the highest element in the hierarchy, is used to group properties in our organisation, and the properties organise digital assets such as websites, web shops, and Android and iOS apps.
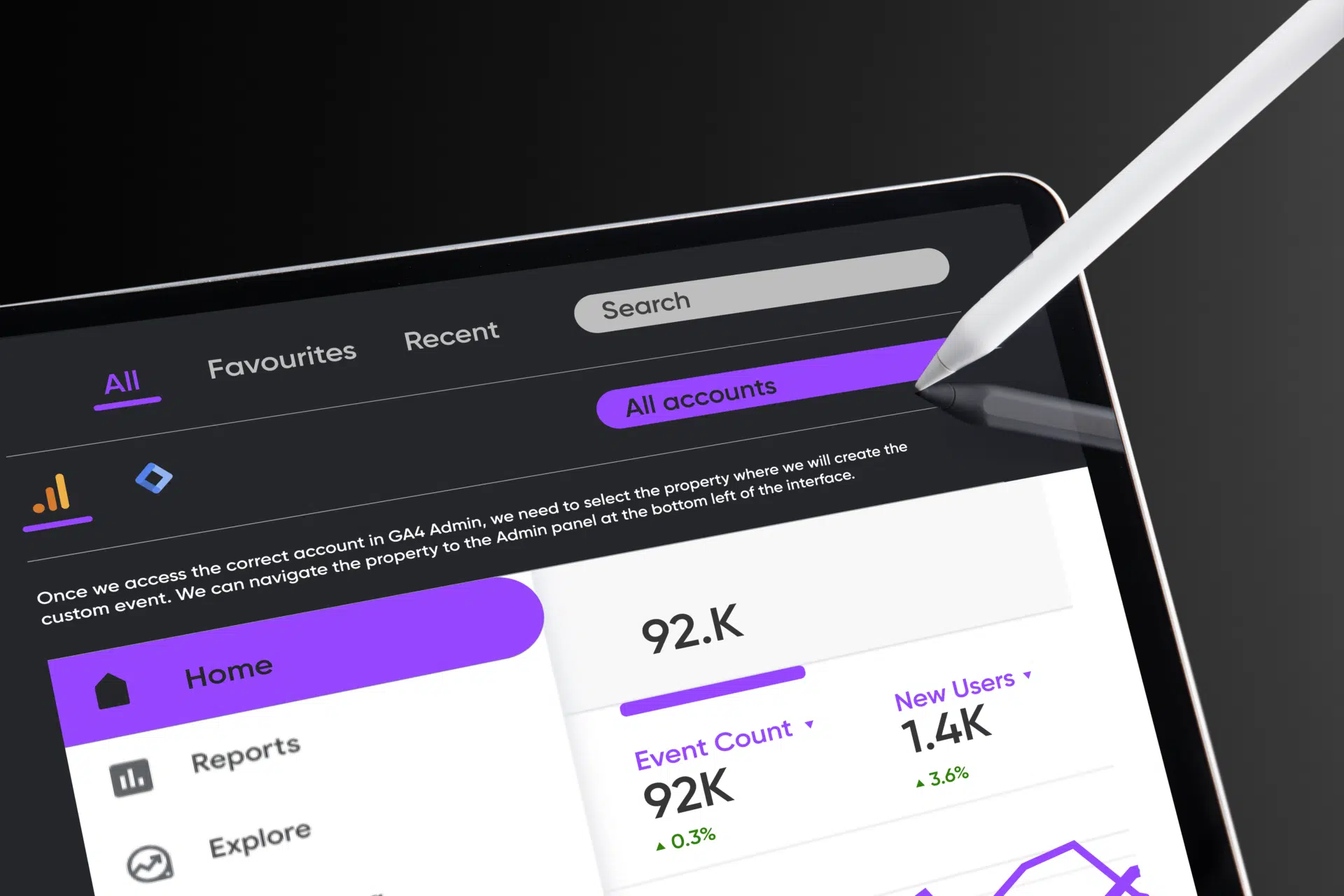
Step 3: Navigate to the “Create Event” Option in GA4
We need to locate the events button inside the Data Display section of the admin panel. Here, we can select the option “Create Event,” which will allow us to create our customised event. If we continue, we will be given the option to enter details and parameters about our custom event.
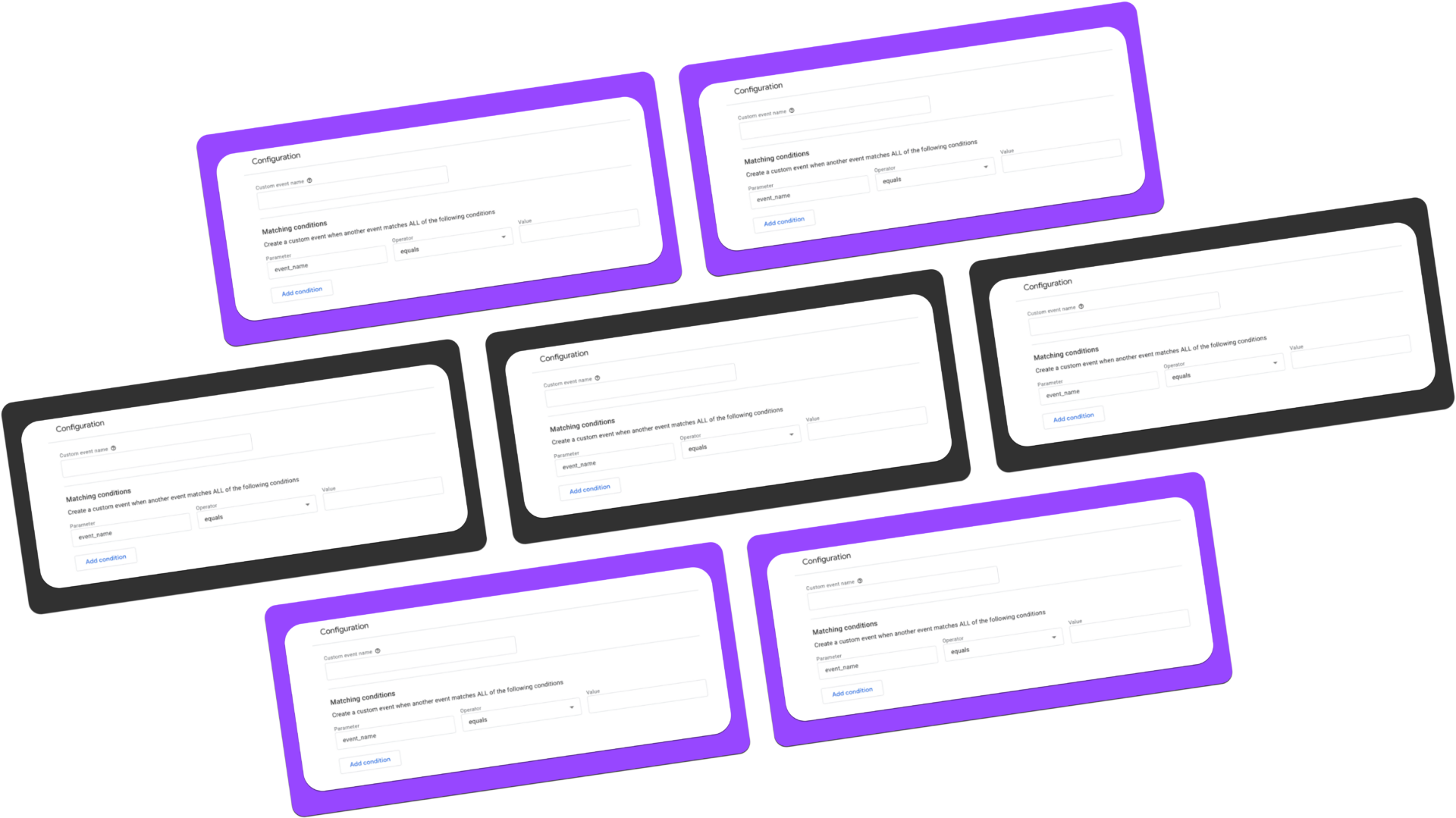
Step 4: Configure the Custom Event Parameters.
The number of custom events that can be created for a data stream in GA4 is technically unlimited, but according to Google documentation, it should not exceed 500 distinct custom events per property. For this reason, we need to be precise in tracking what matters. For example, we included a list of possible options for custom events in the following image.
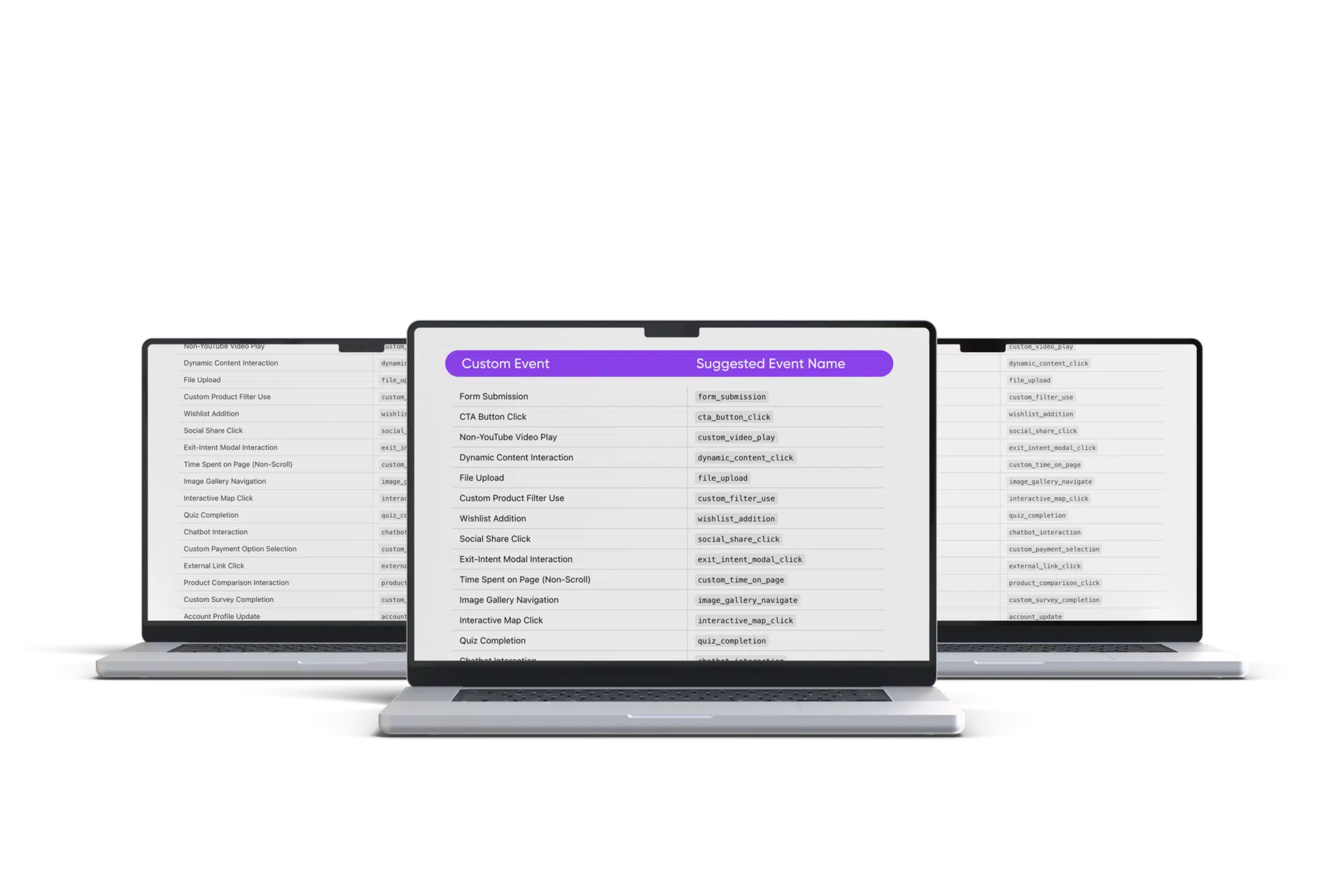
For our custom events, we need to create a descriptive name that reflects the nature of the interaction we want to track. We also need to define the matching conditions and event parameters. Matching Conditions are generally rules or triggers based on event data. These conditions specify when our custom event should fire, for example, when the user scrolls at least 90% of the page. Event Parameters, however, are data points attached to the event to provide more context about the tracked interaction, including the type of device used to generate the interaction or the page title where the event was triggered.
Step 5: Testing your custom event using DebugView.
Before we fully implement our custom event, we need to be sure that it is correctly configured and that the data is flowing and being collected as it should. We can use Tag Assistant or DebugView in GA4 to simulate the interaction, and we can also monitor real-time data to verify that the custom event is triggering as expected or, if we need to make corrections, identify where the custom event fails.
The DebugView is located under Events in the admin panel of GA4.
Step 6: Analyse and Monitor Events Data in the GA4 Report.
If the configuration of our custom event was successful, we could now find the event data in the “Reports” section of GA4. We must then navigate into “Engagement” and select “Events”. Here, we can see a list of all the previously configured events, including the newly custom event we just created. This data can help us evaluate user engagement and, with this information, improve the way we deliver the message to the users to create more possibilities for generating conversions.
Wrapping Up: Making the Most of Event Tracking in GA4
GA4’s event-based model offers unparalleled flexibility and insight into user interactions. By understanding and effectively implementing the different types of events—automatically collected, enhanced, recommended, and custom—you can fine-tune your tracking strategy to align perfectly with your business objectives. Whether capturing fundamental actions through automatically collected events, tracking deeper engagement with enhanced measurement, or implementing advanced, customised interactions, GA4 provides unmatched flexibility to fine-tune your analytics and enhance your marketing strategy.
However, the key to maximising GA4’s capabilities lies in configuring these events effectively and aligning them with your business goals. This can be a complex task, and that’s where Webbiz comes in. At Webbiz, our team of experts can help you set up and optimise your GA4 strategy to ensure every relevant interaction is captured, analysed, and leveraged to boost conversions and user engagement.
Ready to take your analytics to the next level? Partner with Webbiz and let us transform your data into actionable insights that drive real results.
Frequently Asked Questions About Events in Google Analytics 4
Events in GA4 are specific user interactions tracked on your website, such as button clicks, form submissions, purchases, and other key actions that help understand user behaviour and engagement.
GA4 Events offer more flexibility and detail than UA Events. Unlike UA, GA4 doesn’t categorise Events by “Category, Action, Label.” Instead, you can customise Events with multiple parameters, providing richer and more granular data.
Default Events in GA4 include user interactions like first visit (first_visit), page views (page_view), scrolls (scroll), and outbound link clicks (click). These are automatically tracked without needing additional configuration.
Yes, you can create custom Events in GA4 when the standard Events do not meet your tracking needs. Custom Events are useful for tracking specific user actions that are critical for your business, such as watching a video, downloading a file, or interacting with a unique feature.
To set up a custom Event, access the GA4 Admin panel, navigate to “Events” under Data Display, and select “Create Event.” Define the Event name, set matching conditions, and add parameters to capture the relevant context around the user interaction.
Matching Conditions are rules or triggers that define when an Event should be fired (e.g., user scrolls 90% of the page). Event Parameters, on the other hand, are additional data points that provide more context about the Event, like the page title or device type.
You can test Events using the DebugView feature in GA4 or Google Tag Assistant. These tools allow you to simulate user interactions and monitor real-time data to ensure that your Events trigger and collect data accurately.
While technically unlimited, Google recommends not exceeding 500 distinct custom Events per property to maintain performance and manageability. It’s crucial to prioritise Events that align with your business objectives.
To view Events data, navigate to the “Reports” section in GA4, select “Engagement,” and then choose “Events.” Here, you’ll find an overview of all tracked Events, including default and custom ones, which you can analyse to gain insights into user behaviour.
Events data provides insights into how users interact with your site. By analysing user engagement, session durations, and conversions, you can identify trends and optimise content, calls-to-action, and user flows to improve overall performance and increase conversions.